Not being able to login to your computer due to Corrupted User Profile can be quite frustrating. You will find below the steps to Fix Corrupt User Profile in Windows 10.
Corrupt User Profile in Windows 10
According to Microsoft, User Profile can get corrupted if the Antivirus program on your computer was busy scanning the PC while you were trying to Login to your User Account.
Apart from this, there could be many other reasons for Corrupted User Profile in Windows 10.
If the User Profile is Corrupted, you won’t be able to login to your User Account. You can either Login to another User Account (with Admin privileges) or boot your computer in Safe Mode and use any of the following methods.
If the registry settings are corrupted or one or more files are missing from the registry then you might come across errors like “Windows sockets registry entries required for network connectivity are missing” on your computer. Glarysoft Registry Repair; Glarysoft’s Registry Repair is a great free registry repair tool. It helps you fix your registry and optimize your PC’s performance. When you open the tool, the the registry scan process will start automatically. In a few easy steps, you will be able to find and clear invalid entries, references and links in the.
- Fix Corrupted User Profile Using Registry Editor
- Create New User and Transfer Files from Old to New User Account.
1. Use Registry Editor to Fix Corrupt User Profile in Windows 10
Login to another User Account (With Admin Privileges) or boot your computer in Safe Mode and follow the steps below to Fix Corrupted User Profile in Windows 10.
1. Right-click on the Start button and click on Run.
2. On the Run Command window, type regedit and click on OK.
3. On the Registry Editor screen, navigate to HKEY_LOCAL_MACHINESOFTWAREMicrosoftWindows NTCurrentVersionProfileList.
How To Find Registry Entries
4. Open the ProfileList Folder and you will see Folders starting with S-1-5. Each of these Folders represents a User Profile or a User Account created on your computer.
Now, the task is to identify the right S-1-5 Folder that belongs to the Corrupted User Profile. You can do this by clicking on each S-1-5 Entry and taking a look at the “Data” Column for ProfileImagePath Entry.
As you can see in above image, the “User Name” is visible in the “Data” Column for ProfileImagePath Entry.
5. Once you find the right S-1-5 Folder, double-click on the State Field in the right pane. This will launch an Edit DWORD Window.
6. On the Edit DWORD Window, change the Value Data from 1 to 0 and click on the OK button.
7. Similarly, double-click on RefCount entry and change the Value Data from 1 to 0.
Repair Missing Registry Entries State Of Maine
If you cannot find “RefCount”, right-click anywhere (blank space) in the right pane > click on New > DWORD (32 bit) and type RefCount as the Name for this New DWORD.
8. Close the Registry Editor and Restart your computer.
After this, you should be able to Login to your User Account.
2. Create A New User Account
Another method to Fix Corrupted User Profile in Windows 10 is to create a New User Account and transfer Files from Old to New User Account.
In case you have an alternate Admin Account that is not blocked, you can straight away Login to your Spare Admin Account and create a New User Account.
However, if your Admin Account is blocked, you can follow the steps below (2.1) to get access to Hidden Admin Account that Microsoft makes available for such occasions.
2.1 Access Hidden Admin Account
1. Start your computer in Safe Mode.
2. Next, right-click on Start and click on Command Prompt (Admin).
3. In the Command Prompt window, type net user administrator /active:yes and press the Enter Key on the Keyboard of your computer.
4. You will see a message reading “The command completed successfully“.
5. Now, Restart your computer and you will be able to login to the Secret Admin Account that you just activated.
2.2. Create New User Account
When you reboot your computer after enabling the Hidden Admin Account, you will be able to see both your New Admin Account and also the Corrupted User Account.
Login to the secret Admin Account (no password required) and follow the steps below to create a New User Profile on your computer.
1. Go to Settings > Accounts > click on Family & other users > Add someone else to this PC.
2. Follow the instructions to create a New User Account.
Note: You can either create a New User Account that is linked to your Microsoft ID or create a local user account that is not linked to Microsoft ID.
Important: The Account Name of the New User Account needs to be different from the Corrupted User Account. Later on you can Rename the Account (if you want to maintain the same User Name as before).
2.3. Transfer Files From Old to New User Account
Now the last and final step is to Transfer all your required files from Old to New User Account.
1. Go to Users Folder located at C:/Users.
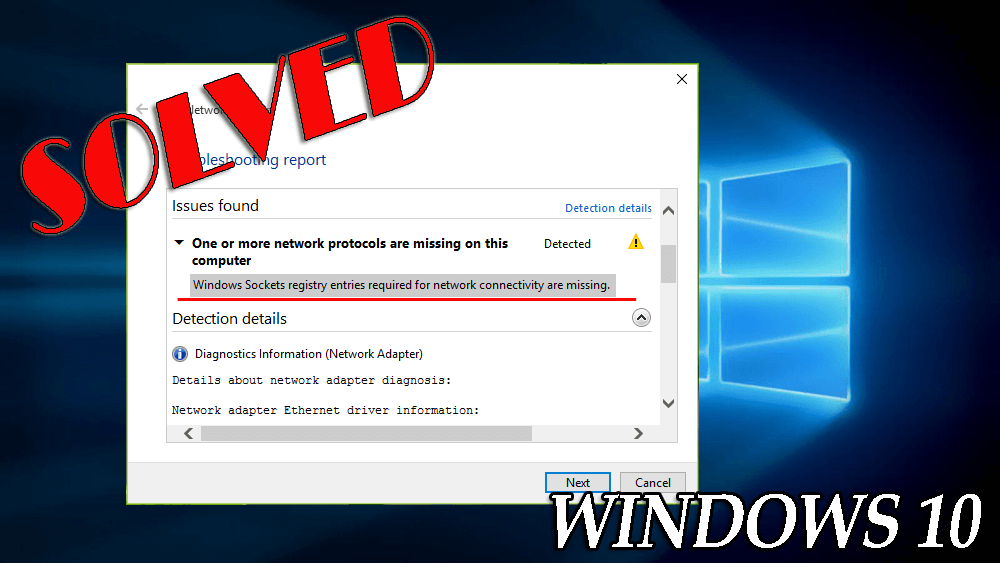
Repair Missing Registry Entries Mean
In this Folder, you will find sub-folders for every User Account on your computer, including the User Account with Corrupted User Profile and the New User Account that you had just created.
3. Open the Corrupted User Profile Folder and copy Desktop, Contacts, Downloads and other Files that you want to transfer to the New User Account.
Important: Do not copy the entire User Folder, as you will end up copying the following hidden system files that are related to your Corrupted User Profile.
- Ntuser.dat
- Ntuser.dat.log
- Ntuser.ini
4. Next, open the New User Account Folder (located at C:/Users) and Paste the Files into the New User Folder.
Now, Login to your New User Account and you will be able to see all the Files from your Corrupted User Account.
Your new User Account will not be exactly the same as your old account, you will still need to change your desktop background, create Folder/Program shortcuts as required by you.
Here’s few tips to help you fix windows sockets registry entries error missing issues. You can call it a short guide on how to deal with the missing Windows Sockets computer system registry access error.
Every once in a while, usually after a normal regular monthly Windows 10 security upgrade, I will get a strange error in my PC’s network settings. The mistake makes it impossible to connect to the internet and when I check, I see this message:
Windows sockets registry entries error required for network connectivity are missing out on.
The Windows Sockets (Winsocks) registry entries are not actually missing, obviously. It would certainly be extra precise to claim they are damaged or in-congruent with what the system anticipates.
As you can imagine, with about 5 active computers in my family that have all had the problem in the last couple of months, I have actually gained so much experience fixing this especially troublesome issue.
Below are the steps you should take to repair the missing Windows Sockets registry entries error and come back on the internet.
Oracle ERP vs. SAP ERP vs. NetSuite ERP Troubleshooting
Figure out which system is best for your demands. Get the pros and cons for each and every of these leading enterprise resource planning (ERP) systems across 20 essential service and practical requirements. This competitive evaluation report from SelectHub is based.
Downloads offered by Select Hub: The first thing you need to do is the one action many people bypass: run the integrated Windows 10 network diagnostic troubleshooter. Right-click the network link icon in your System Tray and after that click the Troubleshoot problem entry. After the troubleshooter runs, one of two things will certainly occur.
Troubleshoot Modem
Repair Missing Registry Entries How To Resolve
This next action is about as clichéd as clichéd can get when it involves repairing digital gadgets, but it needs to be done and sometimes it actually works: Restart everything. That’s right. Shut off the router, the modem if you have one, as well as the computer system and then restart them in the correct order: modem, after that router, then PC.
In some cases, the modem or router might be the piece of equipment trying to utilize a corrupted network method, and rebooting them is the most basic way to reset the settings. If this works, count your lucky stars and proceed. Otherwise, we need to turn to even more technical repairs.
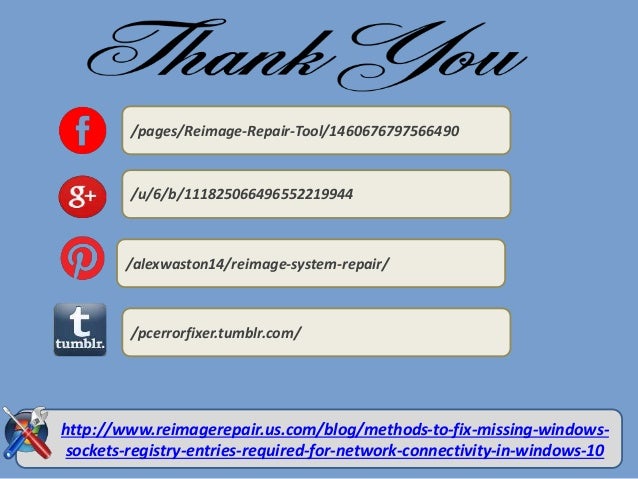
Update adapter driver to the Latest Version
As I was researching for this short article, some persons suggested that upgrading the drivers for your network adapter can fix this.

In the many times, I have needed to repair this frustrating Windows Sockets issue, I have never had to do this to achieve a successful repair but if the trouble lingers after trying everything else, you might as well give it a shot.
Confirm the Fixes
That’s all the repairing I can suggest for the missing Windows Sockets registry entry error. Somewhere in the process, these actions have had the ability to repair the error and I have been able to move on with my internet life.
I hope they benefit you as well. Let us know if you have various other repairing suggestions for this issue that I haven’t stated.
Also tell if the “Windows Sockets Registry Entries Error Missing” message persists after trying any of these quick fixes. You can do so by using the comments system below.
Related
