To easily keep track of thousands of files on the computer, you can sort them into different partitions, folders and subfolders, resort to file search utilities, or tag the files so you can find them by keywords.
Using the file tagging method, you can create a personalized system to help track down important items. For example, you can label files by priority, file type, purpose, or usage frequency. In the following guide, we're breaking down two specialized applications that have elaborate options for file tagging, TagSpaces and Tabbles, as well as the built-in Windows Tagging feature with simpler but straightforward settings.
Right-click a folder in Windows Explorer and you'll see a new option in the context menu: 'Mark Folder'. This doesn't give you as many colour and icon options as the main Folder Marker interface. In the File Explorer click on the “View” tab and select the “Details Pane” option from the navigation pane. You will instantly see the Details pane on the right side of File Explorer. To tag a file, select the file from the main window and then add tags in the Tags field appearing in the Details panel. You need to follow these steps to TAG files in Windows 10: Select a file and right-click on it. Select Properties from the popup menu.
Windows Tagging
If you don't want to install third-party applications for tagging files, you can use the Windows built-in feature dedicated for this task, which lets you apply tags via the Properties dialog of a file. However, you should know that it doesn't work for all types of files.
For example, if you want to tag one or more selected JPGs, right-click to open the context menu, select Properties, go to the Details tab, find the Tags field, type one or more tags (separated by ;) to label the files, and click Ok when you're done. If you have previously done this, then Windows shows suggestions that partially match what you're currently typing.
Then you can right-click an empty area of Windows Explorer to open the context menu, open the Sortby or Groupby submenu, and select Tags. If you want to sort items by tags, all files from the current directory will be sorted in alphabetical order (ascending or descending, depending on your prefereces) based on tags. If you wish to group the objects instead, then Windows creates virtual categories named after the tags, so you just have to select a group to view filtered files by that tag.
It's also possible to perform a search based on the tags. To do this, press the Win key, type Tag: tag_name, and press Enter. Results will show all files marked with the specified tag_name.
TagSpaces
After reaching the main window of TagSpaces, you will see the LocationNavigator on the left column. Click ConnectNewLocation, click the folder button next to LocationPath in the popup window, indicate a folder whose containing files you want to monitor and tag, and enter a Location Name.
Set the Default Perspective to List, Grid, FolderViz (tree view) or ImageSwiper (photo thumbnail view); set to List if unsure. Click the StartupLocation slider (make it blue) if you want this location to be auto-loaded when starting up the program, and Ok (the blue tick on the lower-right corner) for confirmation.
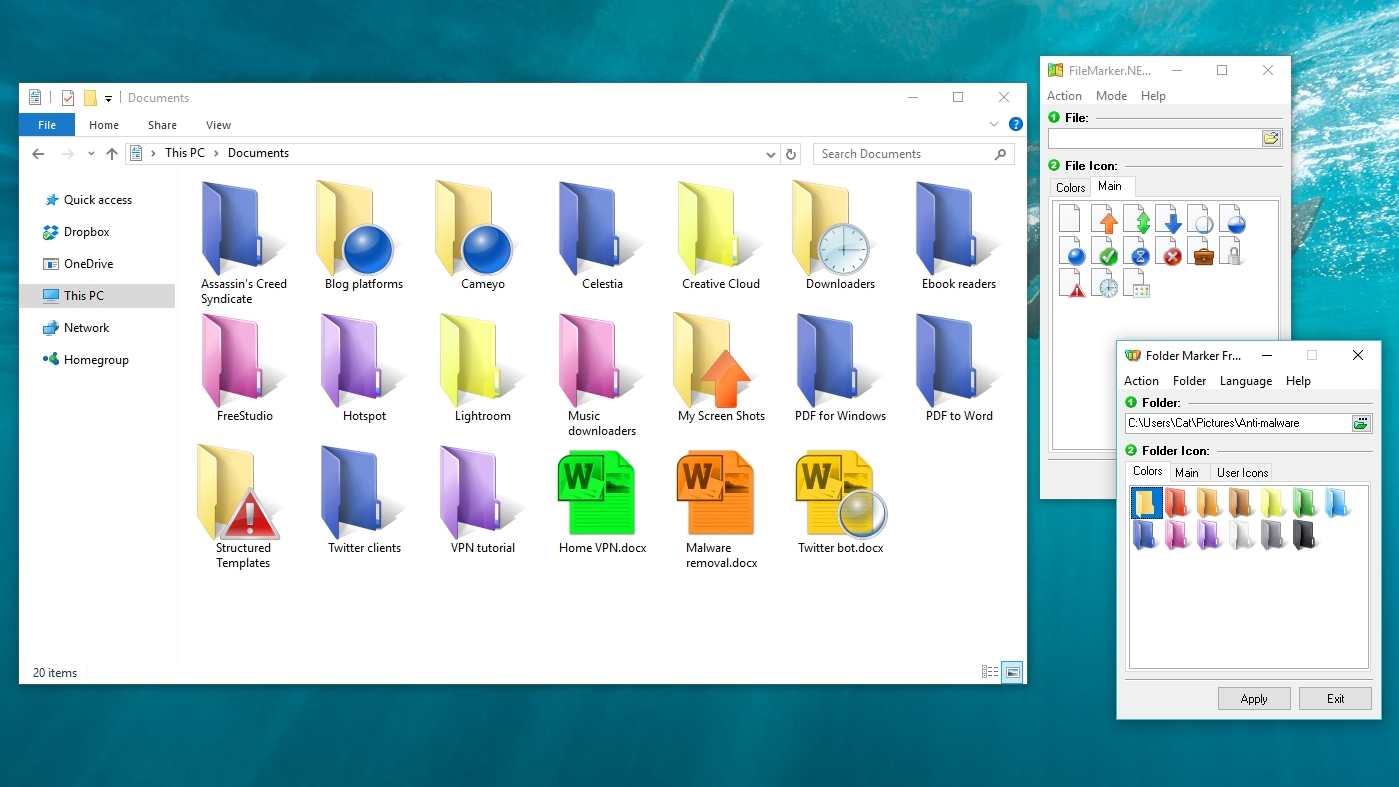
The files from the selected directory will be auto-detected by TagSpaces and displayed in the main window, where you can check out the FileExtension, Title, Tags, Size, and Datemodified.
Open the View menu to select Show Tag Library or click the Label button on the lower-left side to access the library of tags (press S, then T). Some predefined labels and categories are shown here to give you some ideas, such as book and paper (CommonTags group), done, next, maybe and waiting (GettingThingsDone group, suitable for tasks), high, medium and low (Priorities group, suitable for tasks) and 1star, 2star, 3star, 4star or 5star (Ratings group, suitable for photos).
The gray circle with a number next to each category tells the number of tags that exist there. To collapse the groups and hide their tags, click the label icon before a tag's name.
To perform Tag Group operations, click the button with the three dots next to a tag's name to open a menu and Add tags to the current group (multiple entries will be separated by comma), Import Tags, CreateTagGroup (enter a name, will be added to the bottom of the column), Move Tag Group Up or Down (arrange in the column), Sort Tag Group (in alphabetical order) or Delete Tag Group.
If you Edit Tag Group, you can set the new tag Name, type a KeyBinding by sticking to the displayed format (to filter files by that tag using a hotkey), as well as customize the Tag and TextColor. Click Ok (the blue tick button) when you're ready.
To add tags to files, select one or more items from the current location (tick the boxes above the file extensions), click an existing tag from the left column, and choose TagSelectedFiles. Once you have added many tags, click one of them either from the left column or the file list and choose Show Files With This Tag. The file list will be filtered to show only objects matching those particular tags.
If you double-click a file, you will bring up a new pane with a preview. To open a file in the associated application, click its extension in the list to open a menu and pick Open File Natively. It's also possible to copy, move, rename or delete files from the hard drive (not just within the TagSpaces library).
However, TagSpaces doesn't implement options for filtering files by two or more tags, unlike Tabbles.

Tabbles
In this application, tags are referred to as tabbles. To be able to use TabblesCloud, you have to sign up for a free account (requires confirmation via email). Onec the main winow is loaded, the tool will load a built-in file explorer that gives you the possibility to navigate the items just like in Windows Explorer. Loading contents takes more time, though, because everything is indexed by Tabbles. On the other hand, file operations performed outside of Tabbles will be reflected in this tool.
The Workspace area in the left column is responsible for the tags; clicking a tag will reveal all objects labeled with it. Aside from files, you can tagfolders (including or excluding files) and websites (bookmarks).
To tag one or more files, select an existing tabble from Workspace and drop one or more selected items here. Otherwise, you can select one or more items from the built-in file explorer (hold down Ctrl or Shift to make a multiple selection), right-click to open the context menu and select Tag files (or press Alt+A).
In the popup window, click Create new table, set a Tabblename, and assign a tag Color. If you write one or more words (separated by comma) in the Auto-tagging rule, then all files whose names match this pattern will be automatically assigned to this tabble from now on.
Filetags
Click Manage auto-tagging rules to view the predefined rules used by the program to automatically assign tagged files (by file extension). To create new such rules, click New and set auto-tagging conditions. For example, When a file is created in a particular folder on the disk (for example, files downloaded in a specific directory), if the file's name contains a partial pattern, and has one or more specific extensions, then Tabbles can show a popup which allows one-click tagging as well as put the files in one or more tabbles you indicate.
If you tag a folder, the tool will display a Folder tagging window where you can allow it to Tag the folder, Tag the folder and all its files,Create a shortcut to the folder or Create auto-tagging rule. Check the boxes next to the options you're interested in, and click Ok.
Adding Tags To Folders
To view all objects which belong to two or more tabbles, click a tabble from the Workspace column on the left, then drag other tabbles to the address bar or right-click to select CombineTabble. It's even possible to add more tags to items at the same time by dropping files or folders in the main window after combining tabbles.
Play our video guide below to see how to easily tag files using the Windows Tagging feature and two applications. You can also download TagSpaces and Tabbles.
Beyond Folders: Tag Your Files to Organize, Group & Find Them Easily
Create a unique system of managing and quickly finding important files using tags. Play our video guide and read our article to find out more: http://www.softpedia.com/blog/beyond-folders-tag-your-files-to-organize-group-and-find-them-easily-505236.shtml
